If you have an old desktop or laptop that you no longer use, you can repurpose it by installing Ubuntu Desktop. Ubuntu is a free and open-source operating system. It is a Linux distribution based on Debian. It comes with a wide range of software such as LibreOffice (Office application), Firefox, Thunderbird (e-mail client) and several lightweight software and games. It comes with a built-in Ubuntu Software much like an Apple Store or Google Play where you can get additional software packages.
With Ubuntu you can use it to browse the internet, check e-mails, watch videos, listen to music, play games, edit videos and photos and others. I primarily used it as media server where I connect it to my file server and to my humble home theatre. There are times when few friends would come and visit me, I would let them use it instead of my own personal laptop.
Let’s start with the recommended system requirements:
2 GHz dual-core processor or higher
4 GB system memory
25 GB of free hard drive space
Internet access (recommended for getting updates during installation)
DVD drive or a USB port for the installer media
USB stick or thumb drive (at least 8 GB) for the installer media. NOTE: Backup any files as this will be wiped.
The latest LTS (Long Term Support) of Ubuntu for desktop PCs and laptops is Ubuntu 22.04.2. LTS means five years of free security and maintenance updates, guaranteed until April 2027.
1. Download an Ubuntu Image. You can download an Ubuntu image from the Ubuntu’s site. Make sure you remember the location where you saved it. Usually, under the Downloads folder.
2. Create a bootable USB stick. Check my tutorial on how create an Ubuntu bootable USB stick.
3. Boot from the USB stick. Insert the USB stick into the laptop or PC and boot the device. Depending on your system, you may need to press F12 during startup and selecting the USB device from the boot menu.
On the welcome screen you will be presented either to try or install Ubuntu.

Select your preferred language and click on Install Ubuntu to begin the installation.
On the next screen, select your preferred keyboard layout and click on Continue.

4. Setup the Installation. Choose between the Normal installation or Minimal installation. The normal installation contains additional basic software packages such as LibreOffice, Thunderbird, video and music player, photo editor and others. The minimal installation is for devices with smaller hard drives or who don’t want as many pre-installed applications.
In Other options, select Download updates while installing Ubuntu and Install third-party software for graphics and Wi-fi hardware and additional media formats. You will be asked to connect to the internet. Make sure you are connected throughout the installation process.

5. Installation type. On the next screen, you will have the option to install Ubuntu alongside another OS if your system still has its old OS. For this tutorial, select Erase disk and install Ubuntu.

Click on Install Now.
6. Choose your Location. From the map screen, select your location and timezone. Click on Continue.

7. Create login details. You will be asked to provided your name, the name of your computer and create a username and a strong password.
Either choose to log in automatically or require a password to log in.

Click on Continue.
8. The installation process will begin. Sit back,enjoy and wait for the installation to finish. Once it’s completed, you will be asked to restart your machine. You will be asked to remove your USB stick from the device.

Once your machine has rebooted, enter your password.

Welcome to your new Ubuntu Desktop.
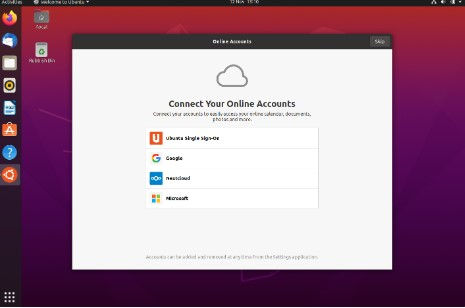
9. Additional setup. There are some additional setup options that you can choose including
Connecting to your online accounts.
Configure Livepatch to automatically apply updates.
Opting to send device information to Canonical to help improve Ubuntu. (Leave this one to default if you’re concerned with the collection of a few private data)
Activating location services.
Downloading additional apps from Ubuntu software.
10. Don’t forget to Update! To ensure your system is up to date it is strongly advised to update it especially after a fresh install. There are 2 ways to update, the easiest is via the Software Update app. Select the the app menu from the bottom screen (the icon with 9 squares – similar to the Start menu on Windows.)

Select Software Updater from the list of apps and it will check for updates and apply them.


You can also use the terminal to check for updates. (Terminal is cmd on Windows). Press CTRL+ALT+T to open a Terminal window. You can also click on the terminal icon from the app menu.
Type:
sudo apt updateEnter your login password when prompted. This will check for updates and show you if there are any that needs to be applied. To apply any updates, type:
sudo apt upgrade.Type Y, then press ENTER to confirm to install updates.
You can also combine the 2 commands in one line. Type
sudo apt update && sudo apt upgradeCongratulations! You have installed Ubuntu. Enjoy your new desktop.

Comments