I used Rufus to create an installation media from any downloaded ISO. This is not the same as copying the ISO. Rufus is another free and open source USB stick writing tool. In this tutorial, I will use Windows 2019 as an example.
1. Download Rufus. Make sure to remember the location where you saved it. Usually, under the Downloads folder.
2. Launch Rufus and insert your USB stick. Rufus will detect it within the Device field. If you have multiple USB storage devices connected, select the correct one.
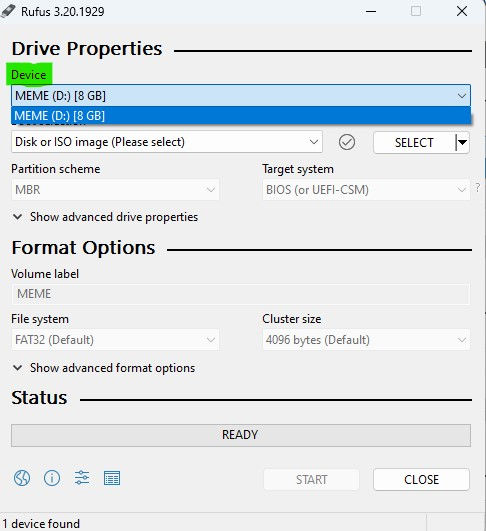
3. Click the SELECT button to the right of “Boot selection”. A popup dialogue windows will open. Locate the ISO file you downloaded earlier and click on Open.
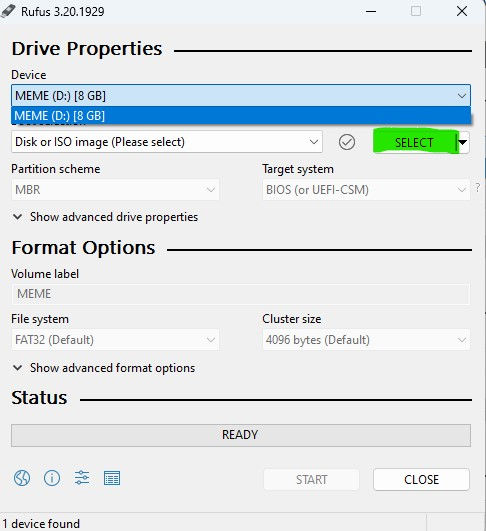

4. The Volume label field will be updated to the ISO selected. You may edit the label or leave it as default. Leave all other parameters with default values. Click Start to begin the write process.

5. If you get an alert that Rufus requires additional files to complete the process. select Yes to proceed.

6. You will get another message that Rufus has detected that the ISO is an “ISOHybrid” image. Select “Write in ISO Image mode (Recommended)” and click on OK to continue.

7. It will again warn you that all data on the USB stick will be destroyed. If will also warn you if the the stick contains multiple partitions and that these will also be destroyed. Click on OK.

8. When Rufus is finished writing the USB stick, the Status bar will be filled with green and the word READY will appear. Select CLOSE to complete the process.

Congratulations! You now have your bootable USB and ready to go.

Comments